データのバックアップをとっていない?それは車を運転していてシートベルトをしていないのと同義 [PC]
こんにちは!ゆきです。
今回はもEaseUSsoftware(イーザースソフトウェア)様から提供頂きました。バックアップソフトの紹介です。
第2回はデータのバックアップです。
私は家電量販店でPCを販売していますが、PCは修理の持ち込みが非常に多い事!
おまけにデータのバックアップや復旧ディスクを作っていないためどうしようもない状況も多々有ります。
ちなみに復旧ディスク無しで修理に出すと初期状態にするのに4万円以上掛かるって知ってました?
私が販売する際はUSBメモリかSDメモリを案内してHDD以外に外部メモリにも保存するようにお話します。
ただ毎回手作業でHDDとUSBメモリに保存するのは面倒ですよね?
そこでオススメしたいのがEaseUSsoftware(イーザースソフトウェア)のTodo Backupです。
指定したフォルダを定期的に自動でバックアップしてくれるので、マイドキュメントフォルダを指定しておけば自動でUSBメモリやHDDにバックアップをしてくれます。
ではやってみましょう!
ソフトのダウンロードとインストールは前回のブログをどうぞ
http://masayukitan.blog.so-net.ne.jp/2016-08-04
ソフトを起動し「新しいタスク」を選択
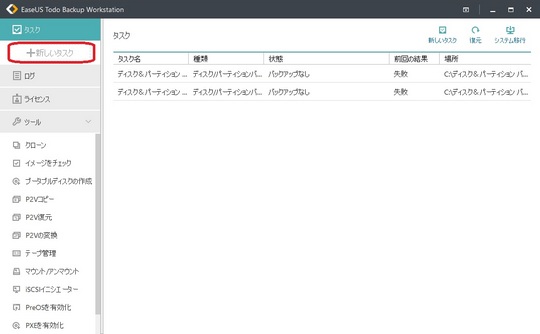
今回はフォルダのバックアップなので「ファイル」を選び、どのフォルダをバックアップ取るのかを選択。
私は音楽と写真と動画なをFドライブのドキュメントフォルダに保存しているせいでMymusicとMyPictureを指定してもバックアップは取れませんでした。
そこで「ライブラリ」内の「ピクチャ」と「ミュージック」を指定します。
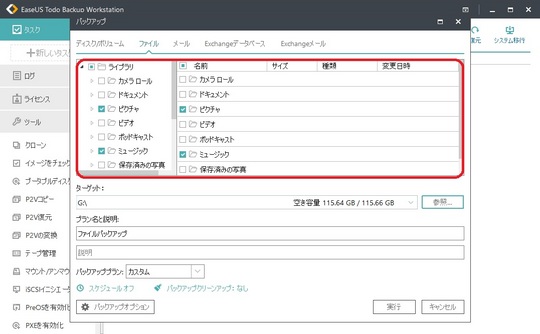
「ターゲット」は保存先のフォルダです。
私は動画と写真と音楽のデータが300GB有るのでHDDを指定しました。
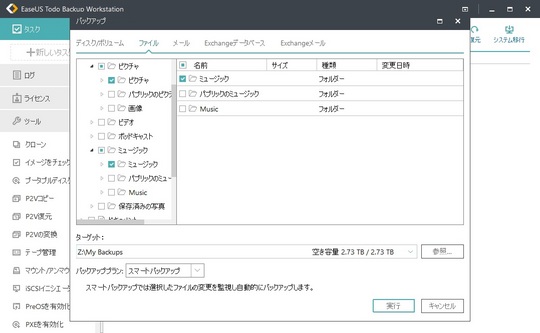
バックアッププランの選択は「スマートバックアップ」と「カスタム」の2択になります。
スマートバックアップはフォルダを常に監視してくれて変更があった際に自動でバックアップを実行してくれます。
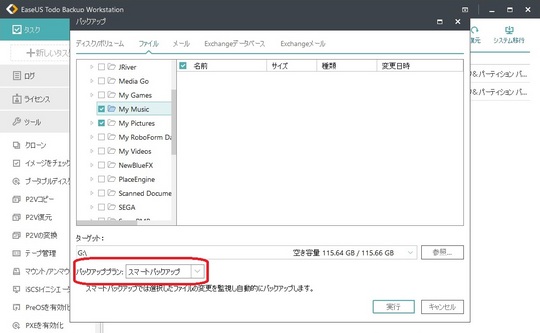
カスタムはバックアップを取るタイミングを自分でスケジュール立てをします。
毎日・毎週・毎月や時間を指定。
ログインユーザー名とパスワードを入力しておけば、自動で起動しバックアップを取った後に自動でシャットダウンもしてくれます。
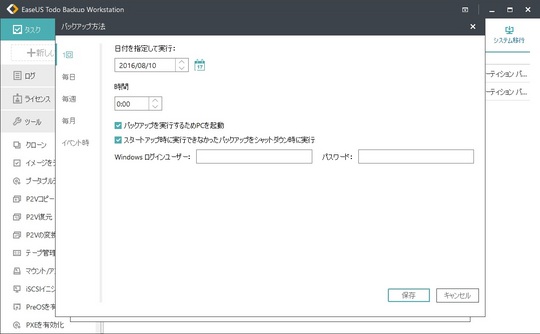
またバックアップを取ったデータを全て取っておくか何日間分のバックアップを取り、古い物から削除するかを択べます。
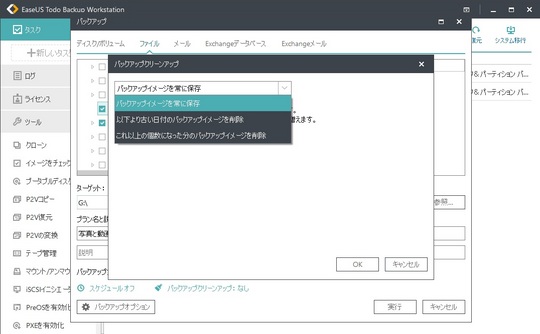
私は日にちや時間の指定ではなく猿でもできる、全自動のスマートバックアップを使用します。
バックアップ中
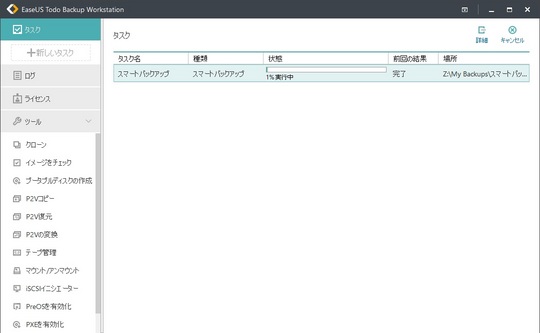
完了しました!
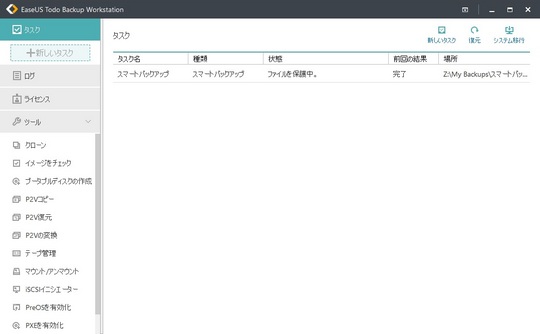
ファイルサイズは276ギガです。
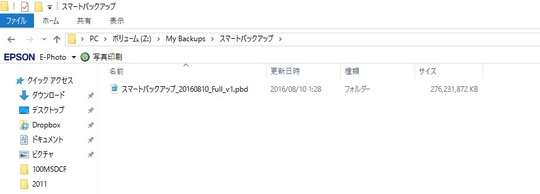
以上で終了になります。
これも簡単でした。
不満点を上げるならバックアップが全てイメージファイルになる事。
イメージファイルではなくファイルそのままを自動バックアップする機能があれば理想です。
まあそう言ったソフトはEverySync 3.0と言う別ソフトになるのか?
EaseUSsoftware(イーザースソフトウェア)
http://jp.easeus.com/
今回使用したHDDは
です。
少々お高いですがNAS向けHDDで24時間稼働用しても大丈夫な作り。
バックアップや長時間使用に向いています。
ポイントを含めれば価格comより安く買えました。
ではまた!
windowsのデータクローンソフトはこのソフトが最良。 [PC]
ブログ移転しました。
こんにちは!ゆきです。
今回はEaseUSsoftware(イーザースソフトウェア)様から提供頂きました。バックアップソフトの紹介です。
ちゃんとバックアップ取ってますか?
バックアップを取らないでPCを使うって事は、命綱なしで綱渡りをするのと同等ですよ!
ちなみに日本メーカーのPCでリカバリーディスク無しで修理に出した際は4万円以上かかります。
だから絶対にバックアップは必要なんです!
では3回に渡ってTodo Backup Workstation 9.2 について紹介します。
①小容量SSDから大容量SSDへのクローンコピー
②フォルダの自動定期バックアップ
③システムを含めた全体のバックアップ
以上の3点です
メインSSDのクローンコピー
以前DivisionをSSDにインストールしようとした際はSSDの容量不足でデータ用HDDにインストールしてました。
残りの容量も30GBと心もとなかったので480GBのSSDに入れ替えを行います。
必要な物は
SSD
自作PCの場合はSATAケーブル1本
ノートPCの場合はこれかな?
以上。
ますはEaseUSsoftwareのサイトからTodo Backup Workstation 9.2をダウンロードしましょう。
http://jp.easeus.com/download/
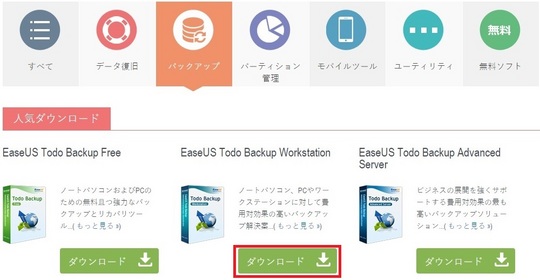
ダウンロード後ファイルをダブルクリックして同意ボタン
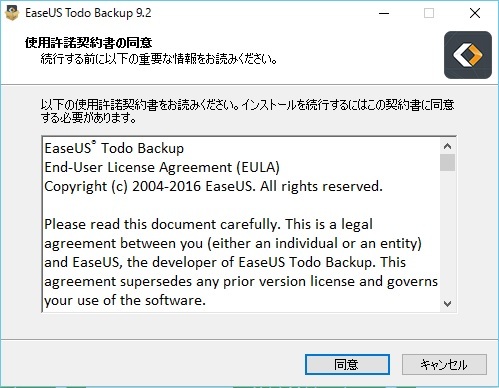
次へを押した後の集中管理コンポーネントは複数台のPCのバックアップをLANで管理すると言うハードルの高いアプリなのでチェックを外して
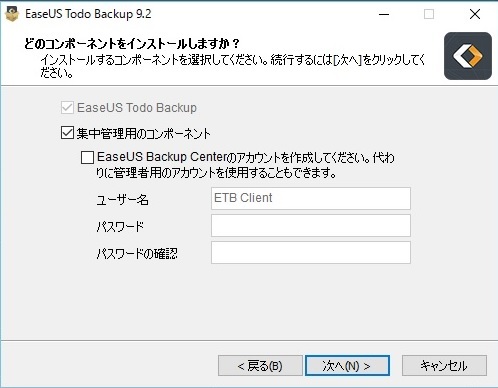
インストール先を指定して
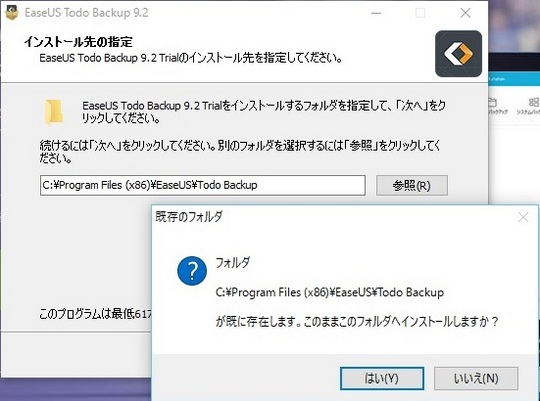
追加タスクはデスクトップアイコンのみにしました。
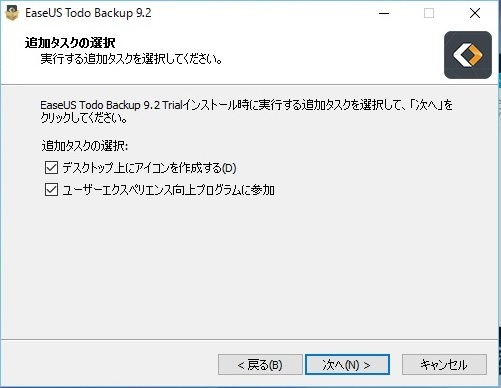
完了後ソフトを起動
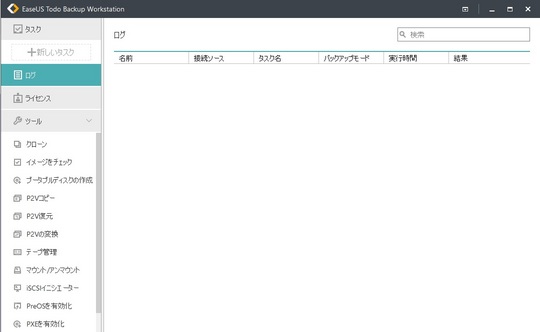
クローンを選択後バックアップ元とバックアップ先のSSDを選択しSSDをチェック
※バックアップの選択を間違えると元データが無くなるので気をつけて!
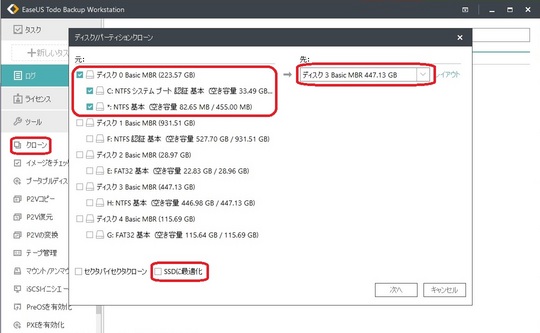
後は待つだけ~
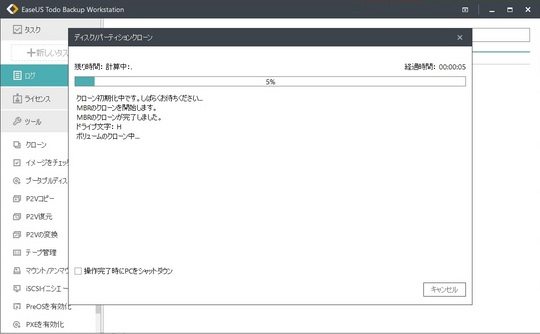
約190GBのクローンコピーで1時間3分位掛かりました。
SSDを入れ替えた後、起動するとちゃんと認識しています。
ただ容量もコピーしたままなので残りの容量が未割当になってます。
ドライブを拡張し終了です。
簡単すぎる…
クローンコピーは以上です。
ちなみに数年前にTodo BackupFree 6.5でHDDからSSDに移動を行った事もあったので、SSDからだけではなくHDDからもいけますよ。
次回はフォルダの定期バックアップをやりますね。
ちなみに今回のSSDは楽天で購入しました。
価格comランキングより150円ほど安かったが、楽天カードとアプリで5%のポイントが付いたので、結果価格comより安く買えたので。
プラススマホのアプリで購入するのが一番オトクに買えますよ!







